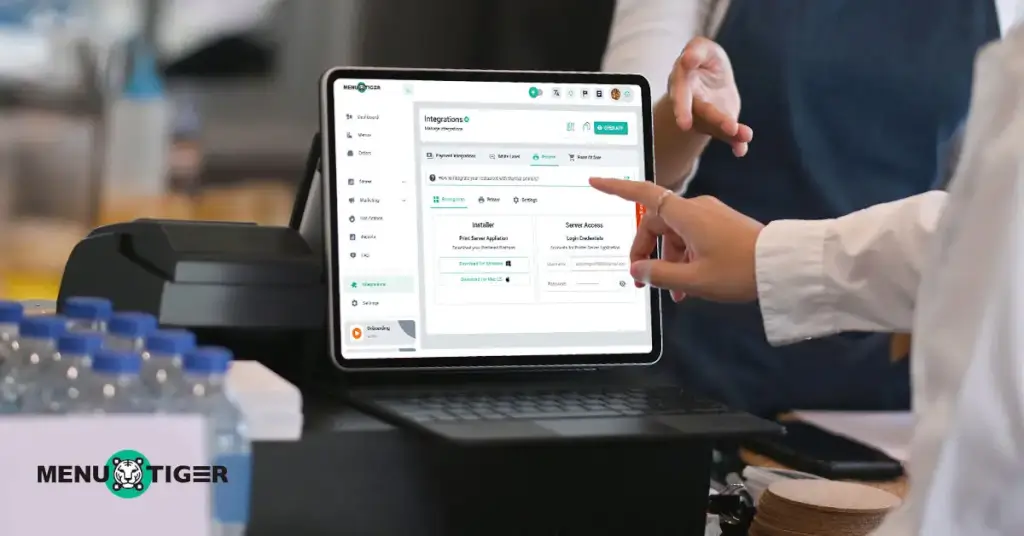
How to Setup Printer Integration in MENU TIGER
Last Updated: January 10, 2025
MENU TIGER’s printer integration makes it easy to connect your thermal printers to the software. What’s great about this is that you can integrate several printers and assign them to specific stores.
This QR code menu feature can significantly reduce the time it takes for staff to transcribe orders, as it automatically prints receipts as soon as they are placed. This new system update is crucial to giving customers special orders.
Keep reading this article to learn how to integrate your restaurant menu printer into your MENU TIGER account.
So, what exactly is the printer integration?

The printer integration feature, as the name implies, allows MENU TIGER users to integrate or sync the printers recognized by the device they are currently using to access their MENU TIGER admin panel.
For example, you are operating MENU TIGER on an iPad. And in that device, you have a list of recognized compatible printers you have previously or are currently using. Once you configure the printer integration feature, you are allowing the MENU TIGER system to connect to those printers.
This makes it easier for you to print receipts as soon as customers place their orders from the tablet menu, website, or their own phones.
You can also use multiple printers to print orders and assign certain printers to each outlet, which will help you organize your restaurant system.
Existing MENU TIGER subscribers can get this feature as an add-on to their current plan for only 20 USD/month.
How to integrate your printer on MENU TIGER’s QR code menu software
The printer integration is segmented into three parts: print server installation per device, printer synchronization and setup, and printer mapping and management.
To go through the process, you need to log in to your MENU TIGER account. Then, proceed to the following steps:
Part I. Installing the print server application to your device
Every thermal printer has a driver, and you must download and install it on your device to use the printer seamlessly. Here’s how to do it:
For Mac OS
1. Go to Integrations and click Printers.
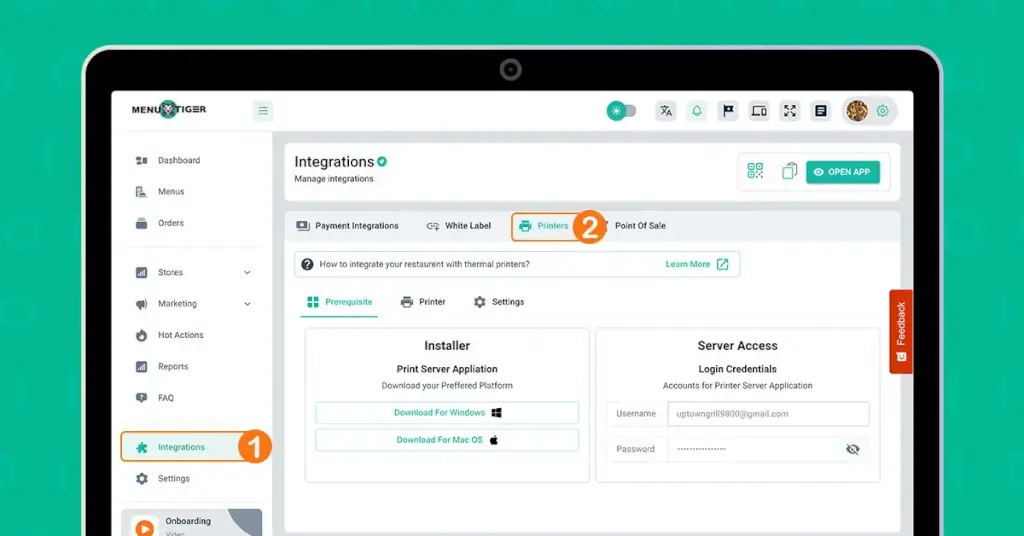
2. Under Installer, tap Download For Mac OS to setup the printer installer in your device.
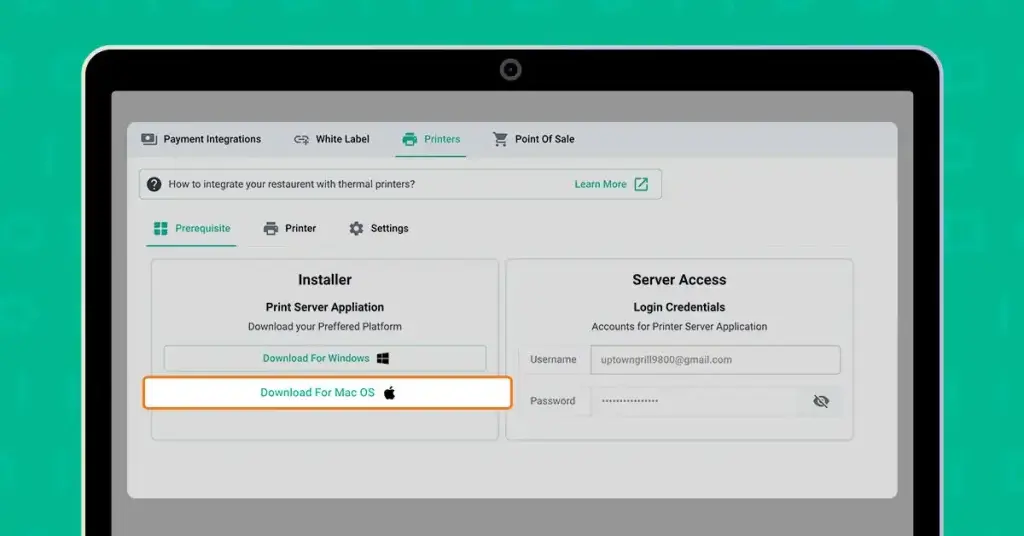
3. Locate the printer installer in your device. Set it up, activate, or install.
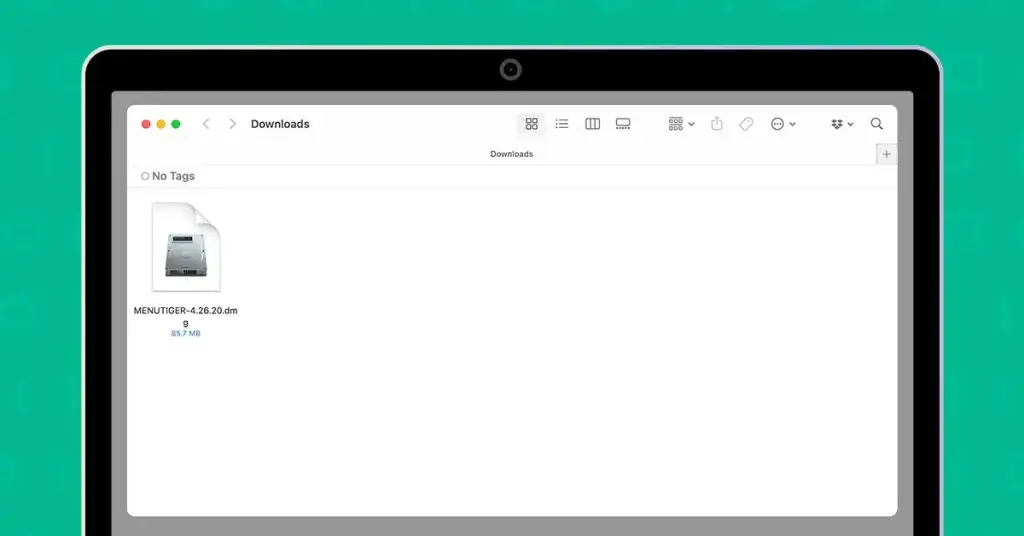
For Windows
1. In the Integrations page, tap Printers, and choose Download For Windows.
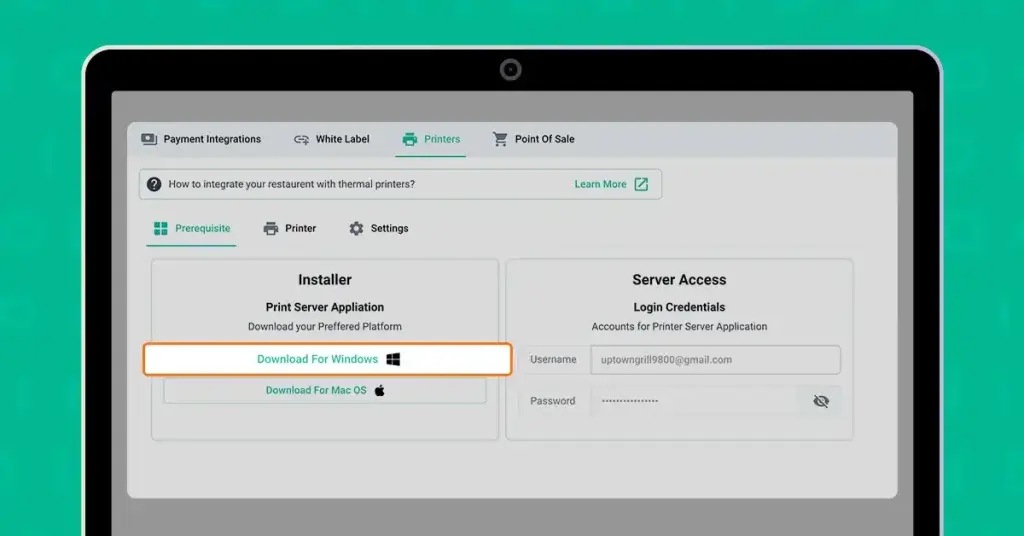
2. Locate the downloaded printer extension in your device and install it. Agree to all terms and instructions to reach the setup wizard. Click Finish. A login page will pop up in your screen.
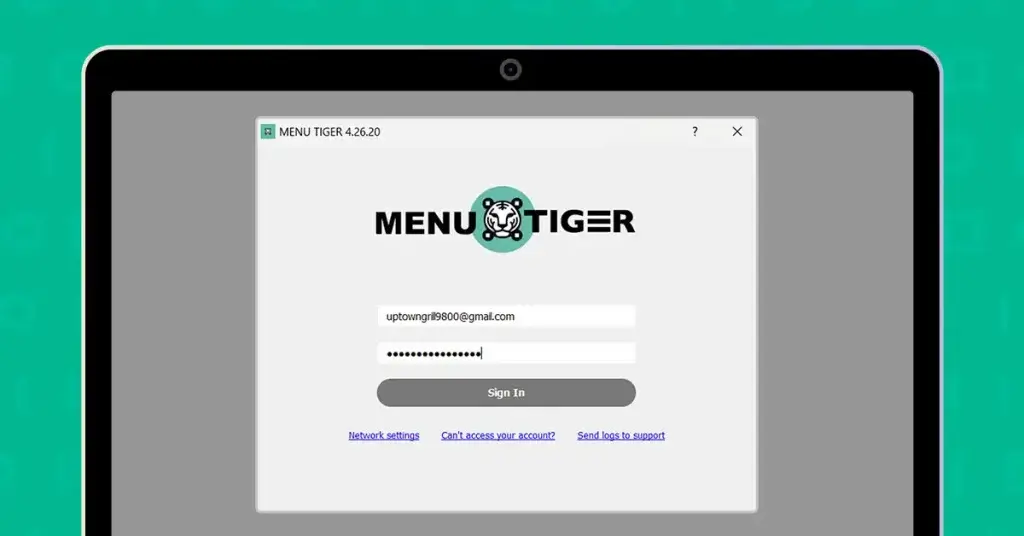
3. Go back to your MENU TIGER dashboard printer integrations tab. Copy the Server Access login credentials. Paste the Username and Password into the designated space and click Sign Up.
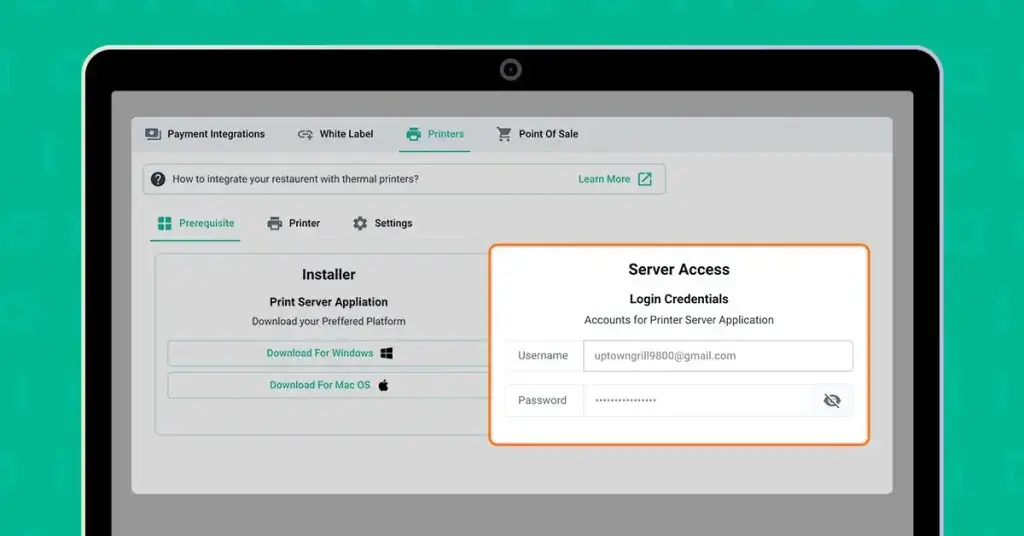
Part II. Syncing the printers to your MENU TIGER account
After installing the printer extension, you need to ensure the printers recognized by your device are also synced in the software.
To do that, follow these steps:
1. Open your MENU TIGER account. On the left panel, select Integrations, then click Printers.
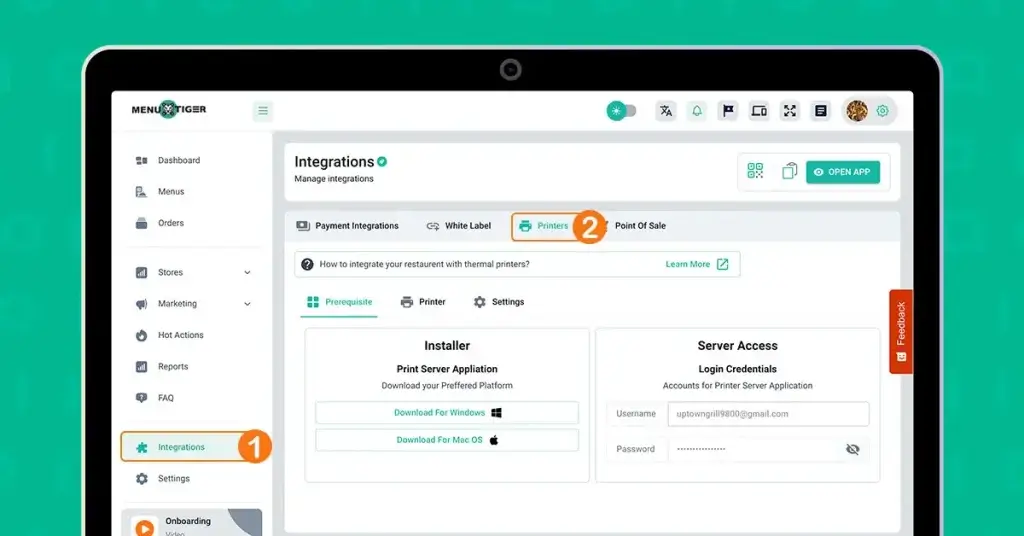
2. After that, head over to Printer. Tap the Sync Printers button.
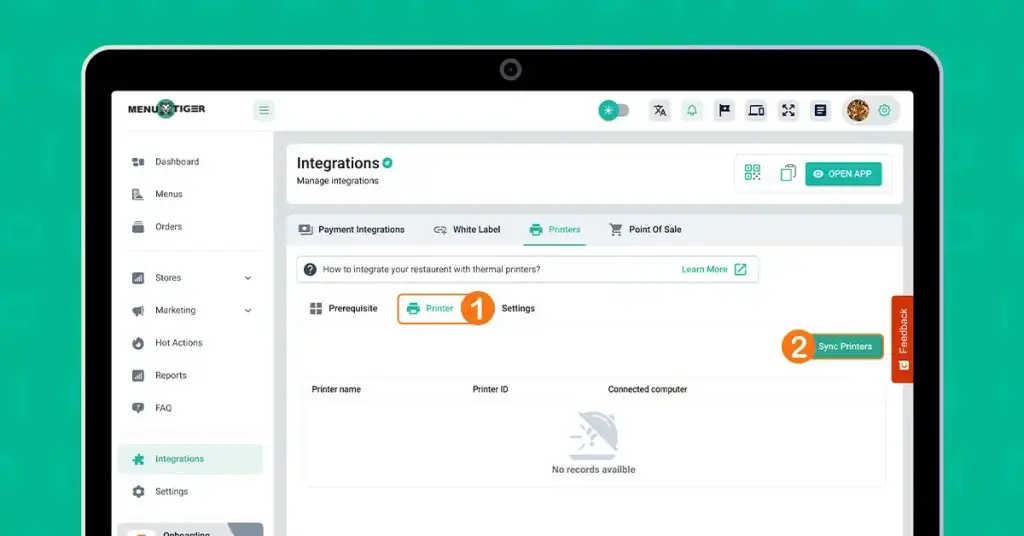
3. Once done, you will have a list of all the printers connected to your device displayed on the MENU TIGER admin site. It should look like this:
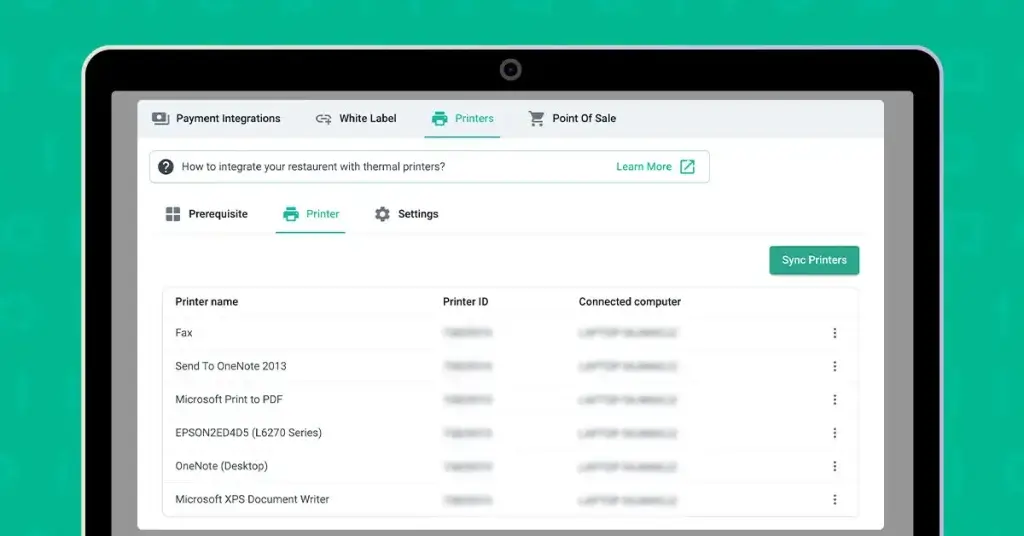
How to customize your receipts: Printer configurations
You can configure each printer to print receipts with your desired margin and font size. Here’s how to do this:
1. Tap the three dots next to each printer and select the configure button.
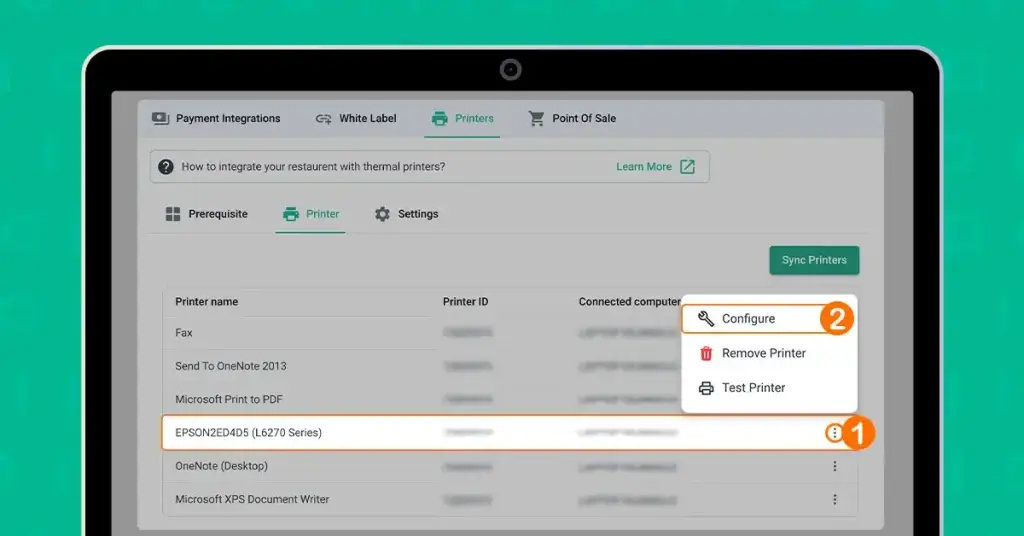
Note: The receipt fits 41mm paper. The measurement is in PDF point.
2. Set the margin size to your preference. Once done, hit the Save button.

3. Proceed to the Font Sizes tab. Input the desired font size for the receipt’s header, body, and footer.
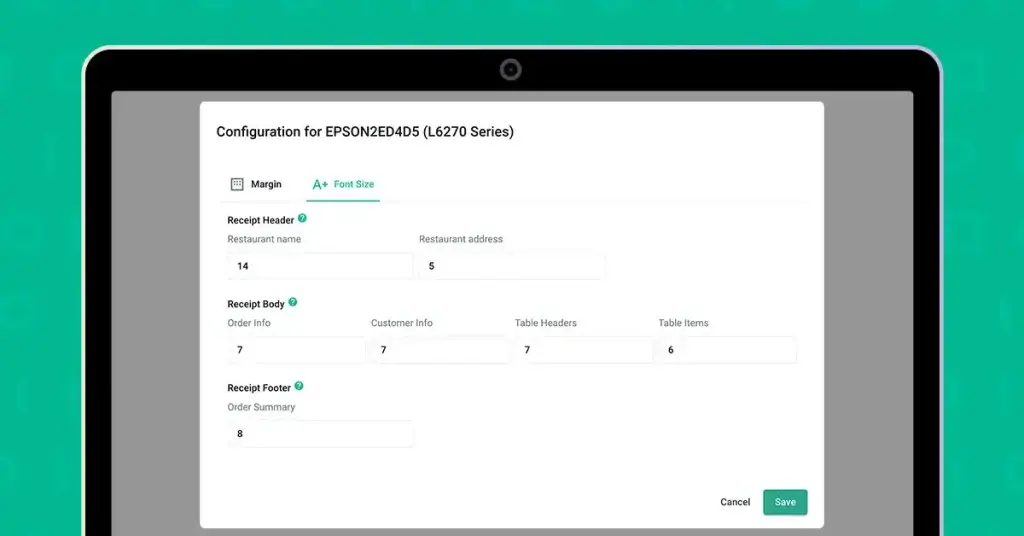
How to assign the printer to a different store
After adding your restaurant menu printers, you can assign a printer to a specific store to print receipts.
1. Click Settings, select a preferred store, and assign registered or synced printers to that store.
2. After that, click the Add button.
MENU TIGER integrates with printer systems
The printer integration for a restaurant menu QR code is a highly effective method for smoother back-of-house operations.
Integrating your thermal printer with MENU TIGER’s QR code menu printing software lets you print point-of-sale receipts quickly and helps meet your needs.
To integrate your printer, subscribe to MENU TIGER’s Regular, Advanced, or Premium plan. A 14-day free trial is available.
Junah Cen
Junah Cen is the type of Content Writer who uses her teaching profession to weave digestible and accurate content filled with SEO-friendly magic for the SaaS and Hospitality Industries. Off-duty, Junah's zeal for church activities, connecting with youth, and voracious reading define her vibrant world.


